Texto escrito na areia

1 - Comece por criar uma nova imagem, branca, com 600×600 pixels e 72 dpi;
2 - Escolha uma cor, com tom de areia. Recomendamos a cor RGB 168,156,125. Poderá, escolher outra cor, se quiser;
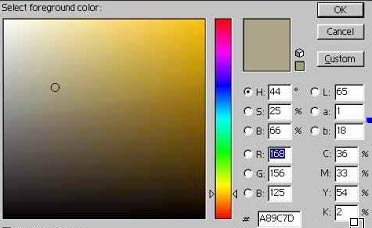
3 - Escolha a opção Fill, no menu Edit, para colorir toda a imagem com a cor escolhida;
4 - Depois disso, vá ao menu Filter, Noise e escolha Add Noise. Este filtro aplicará ruído à imagem. Ajuste-o com o valor de 12,5, aproximadamente, e certifique-se de activar a opçãoMonochromatic, para que o ruído não seja colorido;
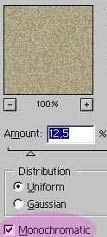
Terá então uma imagem como a que mostramos de seguida:

5 - Na janela Channels, clique no ícone de uma folha de papel, o qual indicamos na figura seguinte, para criar um novo canal. Este novo canal será, automaticamente, nomeado como Alpha 1;
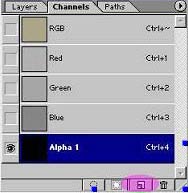
6 - Pressione a tecla T, no seu teclado, para activar a ferramenta de txtos e use esta ferramenta para digitar um texto qualquer, com um tamanho que seja compatível com a imagem. Utilize a cor branca para o texto. Preferivelmente, utilize um tipo arredondado de letra, como, por exemplo, a Comic Sans MS Bold.
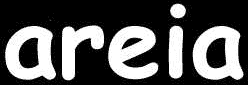
7 - Ainda na janela Channels, arraste o layer Alpha 1 até o botão de novo layer, para poder fazer uma cópia deste layer;
8 - Vá ao menu Select e escolha Deselect All, para garantir que não tem nenhuma área seleccionada;
9 - Com o novo canal nomeado, automaticamente, pelo Photoshop, como Alpha 1 copy, selecionado, aplique o filtro Diffuse, existente no menu Filter, Stylize; Repita esta etapa 3 ou 4 vezes;
10 - Repita a etapa 4. Nesta etapa, terá algo como o visto na imagem seguinte:
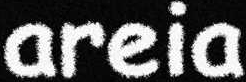
11 - Pressione a tecla Control (Windows) ou Command (Mac) no seu teclado e, com esta tecla pressionada, clique no canal Alpha 1, na janela Channels. Isso fará com que seja activada a selecção (máscara) equivalente à letra;
12 - Escolha a função Contract, existente no menu Select, Modify, ajustando-a com 6 pixels. Isto fará com que a máscara da letra seja contraída em 6 pixels;
13 - De seguida, escolha a função Feather, no menu Select, ajustando-a em 6 pixels, para criar uma borda esbatida na máscara. A sua selecção vai ficar, aproximadamente, como a da figura seguinte:
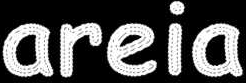
14 - Ja janela Channels, arraste o canal Alpha 1 para a caixa de lixo, de forma a deitá-lo fora. Verifique que apesar do canal ter sido deitado fora a selecção continua activa;
15 - Seleccione a máscara do canal Alpha 1 copy, como fez na etapa 11 e, de seguida vá ao menu Edit e escolha Cut. A sua imagem deve ficar como a que mostramos, de seguida:
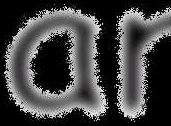
16 - Repita a etapa 8;
17 - Vá Na janela Channels e clique no layer RGB e, de seguida, volte à janela Layers;
18 - Vá ao menu Filter, Render e esolha Lighting Efects, ajustando-o com os parametros vistos na imagem seguinte:

NOTA: Na janela de propriedades do Lighting Effects, deverá posicionar a luz conforme indicado e, no canto inferior esquerdo desta janela, no campo TextureChannel, escolher o canal Alpha 1 copy. Assim que carregar no botão de OK, terá a sua imagem finalizada, como mostramos, de seguida!


























